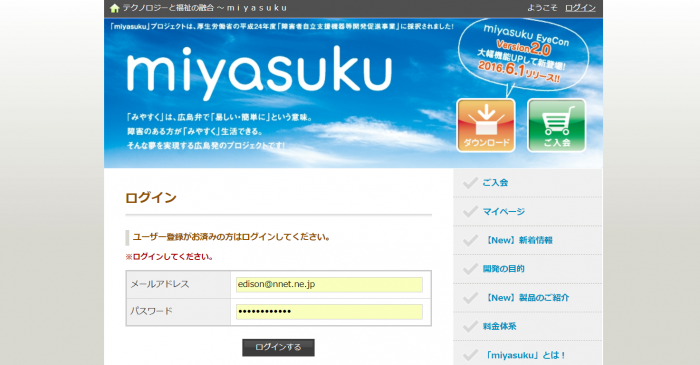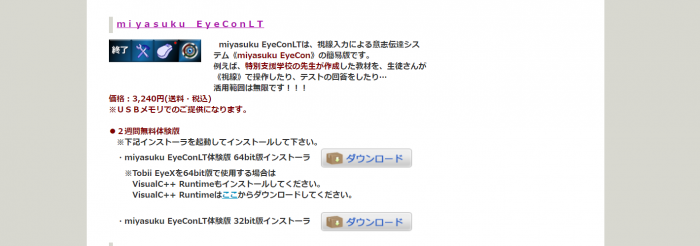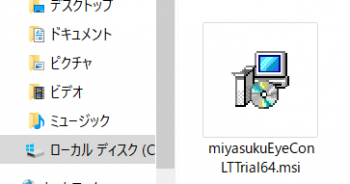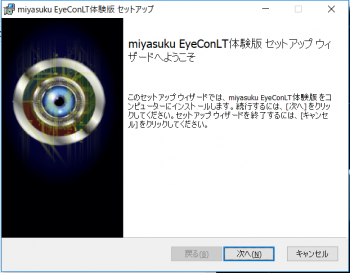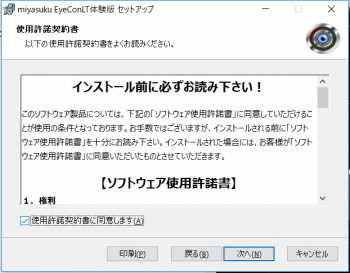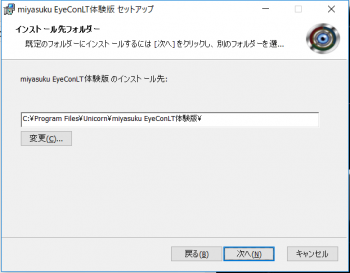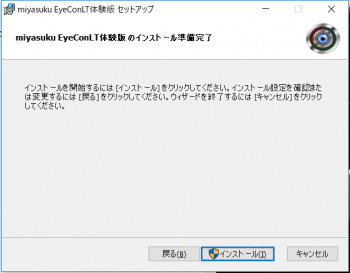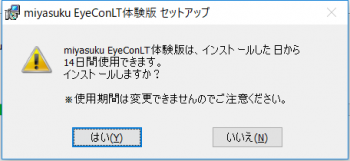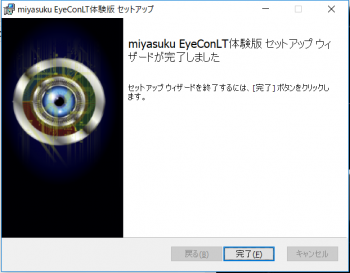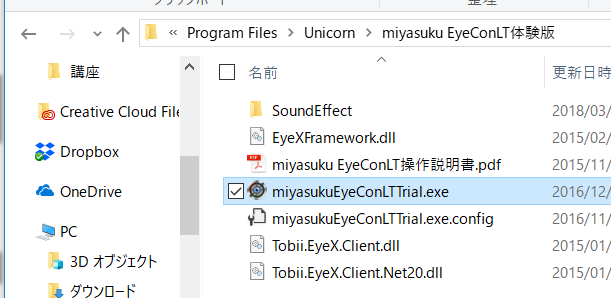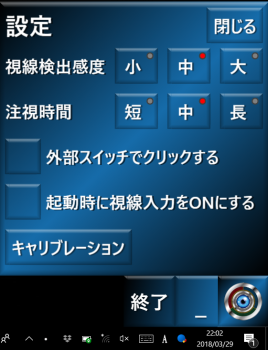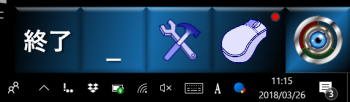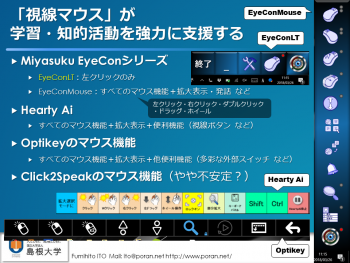【後編】視線マウスを学習・知的活動に活用してみましょう
Views: 7415
対象者
本記事は,重度障害者(児)の支援に関わる方を対象にしています。特に,当事者家族・支援学校教員・作業療法士・理学療法士・言語聴覚士および各種ヘルパーさんたちです。もちろん,当事者も対象になりますが,一部のインストールおよび設定操作が困難かもしれません。
miyasuku EyeConLTのインストールと設定
miyasuku EyeConLT(以下,LT)は,miyasuku EyeConSWの機能を大幅に省いて,視線入力でマウスの左クリックができるようにしたアプリケーションです。
LTの利用にはパッケージを購入する必要がありますが,すぐに使いたい場合は2週間限定の体験版が利用できます。購入していない場合は,まずは体験版で動作を試してみましょう。
以下の解説は,すでにローコスト視線入力装置が導入済みであるPC環境を前提にしています。まだの場合は,以下を参考にして導入してください。
ユーザー登録とダウンロード
こちらからユーザー登録に進んでください。
ユーザー登録後,ソフトウェアをダウンロードできるようになります。2週間の使用期限は,ダウンロード後ではなくインストール後からカウントされます。アンインストールしても期限はリセットされませんのでご注意ください。
ダウンロードファイルには64bit版と32bit版があります。使用しているWindowsがどちらなのか調べてからダウンロードしてください。ここ数年のPCであればたいていは64bitです。CPUが64bitでもWindows が32bit ということもあるので要注意です。調べ方はこちらを参考にしてください。
インストール
ダウンロードしたファイルを実行してください。
インストーラ(セットアップ)が起動しますので,「次へ」をクリックしてでインストールを進めましょう。
使用許諾書を一読し,同意できるなら上図のようにチェックを入れて「次へ」。どんどん進みましょう。
インストール先はこのままでいいです。マニュアルなどもここにコピーされます。
「インストール」でインストールを開始します。何かしらのセキュリティアラートが出てきても「許可」・「OK」もしくは「実行」して進めてください。
「はい」をクリックしてください。
「完了」でインストールを終了します。特に変わったことはありません。簡単すぎますね。
起動
インストール先の「miyasukuEyeConLTTrial.exe」を実行してください。もしくは,WindowsのスタートメニューからLTを探して実行してください。デフォルトのインストール先は,上図を参考にしてください。
マニュアルは必ず読んでください。マニュアルを読まずに,書いてあることを他人に質問することはやめましょう。
設定
LTを起動したら左下の◎アイコンをクリックしてください。5枚のパネルメニューが表示されます。ちょうど真ん中の工具パネルが設定ボタンで,クリックすると設定画面が表示されます(下図)。
ほんどの場合,設定項目はたったの3つです。「視線検出感度」・「注視時間」および「外部スイッチでクリックする」です。スイッチを使わないで視線だけで行うのであれば,最初の2つだけで問題ありません。
視線検出感度:は大きいほど高感度となり,視線の細かい動きもマウスカーソルの動きになります。たいていは使いにくいはずですから,通常は「中」か「小」にしましょう。「小」だと動きがやや緩慢に感じるかもしれません。
注視時間:文字どおり見続ける時間となります。通常は「中」でいいでしょう。すばやく入力したい場合は「短」にしてください。「長」は,決定されるまでの時間が長いのでモタモタしていると感じるかもしれません。
外部スイッチでクリックする:スイッチをジョイパッド・マウス・専用スイッチボックスのいずれに接続して使います。一番ラクに済ますには,こちらから専用スイッチボックスを購入してください。その他のケースは【前編】をご覧ください。
注視でクリック!
上図のマウスアイコン右上に赤丸●が点いている時は,マウスカーソルが視線に連動します。「外部スイッチでクリックする」がオフのとき,注視で連続左クリックできます。当然ながら,オンの場合は注視してもクリックできません。
注視によるクリックの設定
- パネルメニューのマウスアイコンの赤丸●:点灯
- 設定画面の「外部スイッチでクリックする」:オフ(チェックなし)
マウスカーソルの動きと注視によるクリックが確認できれば問題ありません。
スイッチでクリック!
「外部スイッチでクリックする」がオンであり,スイッチボックスとスイッチが正常に動作していればスイッチでのクリックが可能です。
スイッチによるクリックの設定
- パネルメニューのマウスアイコンの赤丸●:点灯
- 設定画面の「外部スイッチでクリックする」:オン(チェックあり)
マウスカーソルの動きとスイッチによるクリックが確認できれば問題ありません。なお,長押しができるスイッチ(押しボタン式 など)であれば,ドラッグも可能です。ただし,ダブルクリックはWindowsの仕様上難しいです。
次ページ「Bluestacksのインストールと設定」など