【前編】視線マウスを学習・知的活動に活用してみましょう
Views: 12299
【後編】「視線マウス&エミュレーターのインストールと設定」へ
対象者
本記事は,重度障害者(児)の支援に関わる方を対象にしています。特に,当事者家族・支援学校教員・作業療法士・理学療法士・言語聴覚士および各種ヘルパーさんたちです。もちろん,当事者も対象になりますが,一部のインストールおよび設定操作が困難かもしれません。
視線入力でAndroidアプリを使おう
はじめに
2018年3月現在,重度障害者の生活・教育支援を目的として,ローコスト視線入力装置の導入が加速しています。4年前,THE EyeTribe や Tobii EyeX Controller が登場した時,その将来性に惚れ込んで普及活動を行ってきました。日本においても情熱のある方の尽力により,視線入力をベースとしたソフトウェアも整いはじめました。これまで高嶺の花であった視線入力環境が,誰でも導入できるようになったのは実に素晴らしいことと思います。
ローコスト視線入力装置の導入がまだの方は,以下を参考にして導入してみてください。
そして,視線マウスの応用により視線入力の可能性がさらにひろがりそうです。Androidアプリを使うことでアプリの選択肢が増えるのです。【前編】では「視線入力でAndroidアプリを使おう」を【後編】では「視線マウスのインストールと設定」と「エミュレーターのインストールと設定」について解説いたします。
視線入力でAndroid用アプリが使えると,こんなこともできます。上の動画は視線入力とスイッチ操作によって,サクサクと学習アプリでお勉強しているところです。約1年前の記事でも紹介しました(こちら)。
これからのスタンダードになります
ここでは,今後トレンドになるだろうと思われる「Androidタブレット用アプリを視線入力で使う」方法を入念にお伝えします。これを実現するには「視線マウス」と「エミュレーター」というソフトウェア技術を使います。視線マウスは文字どおり視線入力をマウス操作として使うものです。エミュレーターは言ってみればモノマネのようなもので,たとえばWindowsパソコンがプレイステーションのモノマネをして,プレイステーションのゲームを動かしてしまう技術です。今回は,Windowsパソコン上でAndroid OS を動かし,Androidアプリを使うのです。本来は比較的高性能なPCでしか安定して実行できないものでしたが,近年では低価格のPCでも実用に堪えるようになりました。
さらにはエミュレーター自体の完成度が高まったこともあり,自己責任での利用であれば誰でも簡単に扱えるようになったのです。野暮ですが,補装具制度の意思伝達装置として購入したものにエミュレーターを導入するのは自己責任で!
当然ながらAndroidアプリは,スマホやタブレットでの利用を前提としたものです。そのため,タップだけで操作できるアプリが少なくありません。一方,パソコン用アプリはマウス操作を前提としたものほとんどなので,細かい操作を必要とするシーンが多いのです。
アプリストアにさまざまなジャンルの最新人気アプリがまとめられていますから(上図),Windowsアプリのように目的のアプリ探しに苦労することもありません。今流行りのアプリがすぐに入手できるのは大きなアドバンテージです。また,スマホ&タブレット用アプリは,審査機関のチェックを経ているので一定以上の品質があります。課金機能があるかわりに一流のソフトハウスが製作していることもあるので,高品質のアプリが多いのも特徴といえます。
以下のように悶々としていた方は,ぜひ視線入力でAndroidアプリを使ってみてください。
- 視線入力環境は準備したけど使えるアプリが少ないなあ
- 文字入力はできるようになったけど,ちゃんと面白いゲームをやってみたい!
- iPadやAndroidスマホにあるような学習アプリを視線入力で使ってみたい
- 視線マウスでのWindowsアプリ操作はどうも難しい。。。
- その他,視線入力を持て余している方
「視線マウス」を活用してみましょう
視線マウスを使うと,すべての Windows操作が可能になります。つまり,Windows パソコンの操作がすべて行えるようになるのです。【重度障害児向け】ローコスト視線入力装置による無料学習アプリの活用 では,Webアプリケーションを中心とした学習スタイルについてお伝えしました。
Web上には豊富な教材がそろっていますので使わない手はありません。視線マウスをうまく使うことで,無料でありながら優秀なコンテンツがたくさんあります。
しかし,Flash がiOSで非対応,Chromeブルザでも非推奨となったことから,一時期の勢いはなくなりつつあります。そのあおりで既存のFlash型学習アプリが使えなくなってきたこともあり,これからは必ずしもオススメできるスタイルではなくなりました。おそらく,向こう数年でFlashはまったく使えなくなるのでしょう。。。
一方で,視線入力の活用の最終形は,パソコンをマウスとキーボードで使うように,視線マウスとスクリーンキーボード(ソフトキーボード)で不自由なくパソコンを使いこなすことでしょう。
- 視線マウス+Windows アプリケーション+スクリーンキーボード
- Web閲覧による調べ学習 など
- Officeツール(Word・Excel など)を利用した資料作り など
- 実務(業務)に活用
視線マウスとスクリーンキーボードを組み合わせることで,ブラウザをはじめ Word や Excel などのオフィスソフトをフル活用することもできます。ただし,たいへん高度な操作が要求されるので,ほとんどの人にとってはサクッと使えるものではないでしょう。オフィスソフトが使えるようになるのは最終目標として,当面は操作がしやすい環境で視線入力に慣れるのがいいでしょう。
そこで,エミュレーターを活用したAndroidアプリの利用というわけです。
- 視線マウス+Androidエミュレーター+学習アプリ
- Androidエミュレーター:BlueStacks(ブルースタックス)
- 学習アプリ:Google Playに登録されたアプリ群から自由に選択
ポランの広場では,Androidエミュレーターとして「Bluestacks」をオススメします。他にも「 Nox」 など定評のあるものがありますが,設定のわかりやすさや操作ボタンが比較的大きいことなどから視線マウスで操作するうえでは Bluestacks に軍配があがります。なお,iPhone や iPadをWindowsで動かすような iOSエミュレーターは公開されていません(マニア向けを除く)。
学習アプリは,無数にある中から選ぶことになります。以下に,タップだけで使える小学校低学年向けのアプリを例にあげます。
- タップだけで使える学習アプリの例
まずは,これらのアプリを体験してみて,視線入力でAndroidアプリが使えるインパクトを感じてみてください。いずれは,タップだけで使える・ドラッグが必要かどうかなどの情報が整理されてくると思います。
(補足)
どんな方法でも,マウスの動きが実現できれば WindowsでAndroidアプリを使うことができます。スイッチのみの利用者はワンキーマウスやジョイパッドによるマウス操作によってもAndroidアプリを活用することができます。
- ワンキーマウス(TY企画)
- ゲーム用機器でマウスポインターを動かす (その1) (まほろば)
さまざまな「視線マウス」
視線マウスを実現するにはいくつかの方法がありますので,代表的なものをあげてみます。
- miyasuku EyeConシリーズ(LT:3,000円 / Mouse:8万円程度)
- EyeConLT:左クリックのみ(連続入力可能) オススメ!
- EyeConMouse:すべてのマウス機能+拡大表示・発話 など (2018年4月発売)
もっともラクに導入するには miyasuku EyeConLT(3,000円) を使うといいでしょう。提供されるマウス機能としては,左クリックのみですが,タップだけで操作できるアプリならこれで十分です。2018年4月発売の miyasuku EyeConMouse を使えばすべてのマウス操作が可能になると同時に,部分拡大表示機能なども利用でき,すべてのパソコン操作が可能になります。
その他,無料でありながらたいへん高機能な Hearty Ai や Optikey などがあります。
- Hearty Ai(無料)
- すべてのマウス機能+拡大表示+便利機能(視線ボタン など)
- HeartyLadder と組み合わせることで高度な意思伝達ソフトウェアが構成できる
- Optikeyのマウス機能(無料)
- すべてのマウス機能+拡大表示+他便利機能(多彩な外部スイッチ など)
- ソフトウェアキーボードも含まれる
- 設定項目が豊富であり,さまざまな用途で利用できる(使いこなすのは難しい?)
- Click2Speakのマウス機能(無料)
- 動作が不安定な傾向があるのでオススメしていません
ポランの広場では導入の容易性やトラブルの少なさから,まずは miyasuku EyeConLT の利用をオススメします。慣れてきたら,より高機能な視線マウスに移行すればよいでしょう。左クリックだけの操作でも実に多様なアプリが使えることが分かると思います。
(補足)
Windows標準の「視線制御」機能は,実用するにはやや使いにくいです。興味のある方は使ってみるといいでしょう。Tobii Dyanabox の Gaze Point も同様です。
できるだけ,スイッチを併用しましょう
視線入力はスイッチ入力との相性がたいへんよいです。スイッチが適合できている方,適合できそうな方は,ぜひスイッチを併用してみてください。冒頭の動画中の女の子は,スイッチを併用して操作しています。
スイッチを併用するには視線マウスの設定にあわせて(上写真),意思伝達装置と同様にスイッチの他にスイッチボックスが必要になります。miyasuku EyeConシリーズやHearty Ai の場合はジョイパッドのボタン信号で動作するようになっているため,市販のジョイパッド(ゲームパッド)を改造したものがよく使われます。
視線マウスによって使えるスイッチボックス(スイッチ信号)が異なります。Optikeyのようにキーボード信号で動作するものやマウスボタンにしか対応していないものまでさまざまです。
- 視線マウスに対応するスイッチボックス
- miyasuku EyeConシリーズ:専用スイッチボックス*・マウス(左ボタン)・ジョイパッド**・できマウス3Ai。・変わるくん(要設定***) など
- Hearty Ai:ジョイパッド**・できマウス3Ai。・変わるくん(要設定***) など
- Optikey:キーボード**・なんでもスイッチUSB(要設定)・変わるくん(要設定***) など
* miyasuku EyeConLTは2018年4月の最新バージョンから専用スイッチボックスに対応予定
** マウス・ジョイパッドやキーボードにスイッチを取り付けるには改造が必要
*** ジョイパッドボタン(ゲームパッド・ジョイスティック)のボタン信号が出力される設定
EyeConシリーズには開発会社のユニコーンから専用スイッチボックスが用意されており,こちらのページ下部の連絡先から注文できます。Hearty Ai 制作チームからは,ジョイパッドを改造したスイッチボックスが提供されておりこちらから注文可能です。
ポランの広場としては,スイッチボックスとして「できマウス3Ai。」(12,000円・Dekimouse Project )・「変わるくん」(7,980円・ビットトレードワン)をオススメいたします。miyasuku EyeConシリーズの場合は専用スイッチボックスがベストでしょう。どうしても安く済ませたい場合はジョイパッドの改造もアリです。
(補足)
もっとも安価に済ますにはジョイパッドの改造でしょう。部品代は1,000円以内でおさめることも可能です。たくさん用意したい場合は,現実的な選択肢になるでしょう。以下に,改造方法を紹介します。
- パソコン用スイッチインターフェース自作方法まとめ (Sewisdoms)
- ゲームパッド(ジョイパッド)の改造 (特定非営利活動法人 ある)
以下の動画は,冒頭の動画中の女の子が再登場します。視線入力とスイッチを併用して,さまざまな活動を行っているのがわかります。
【後編】視線マウスを学習・知的活動に活用してみましょう
【前編】「視線入力でAndroidアプリを使おう」へ 対象者 本記事は,重度障害者(児)の支援に関わる方を対象にしています。特に,当事者家族・支援学校教員・作業療法士・…
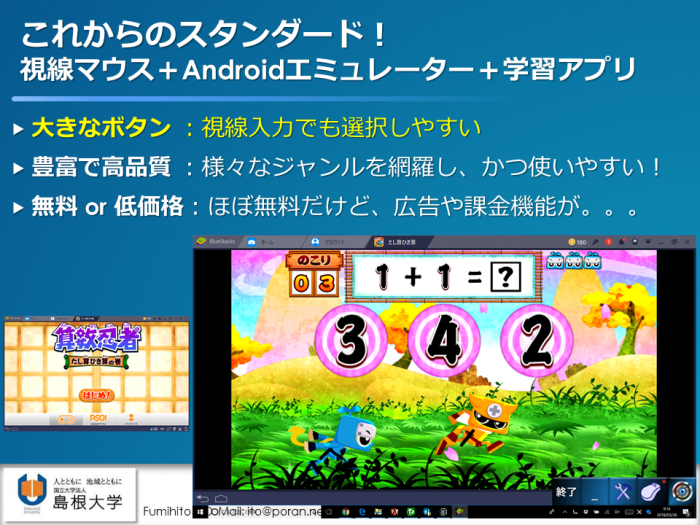
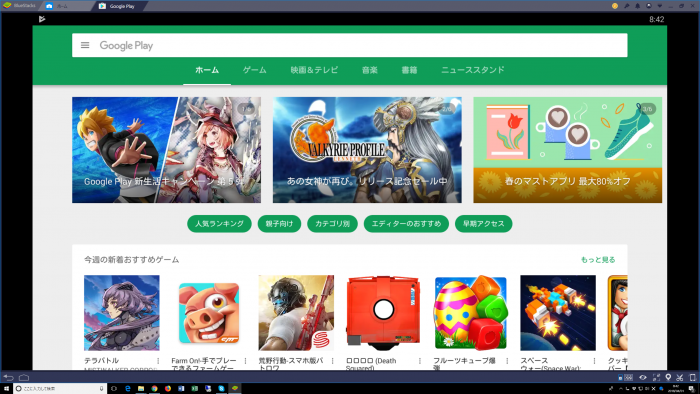
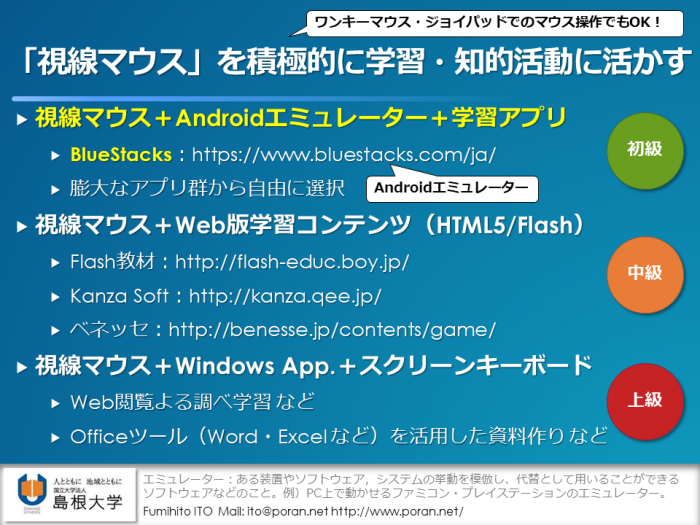

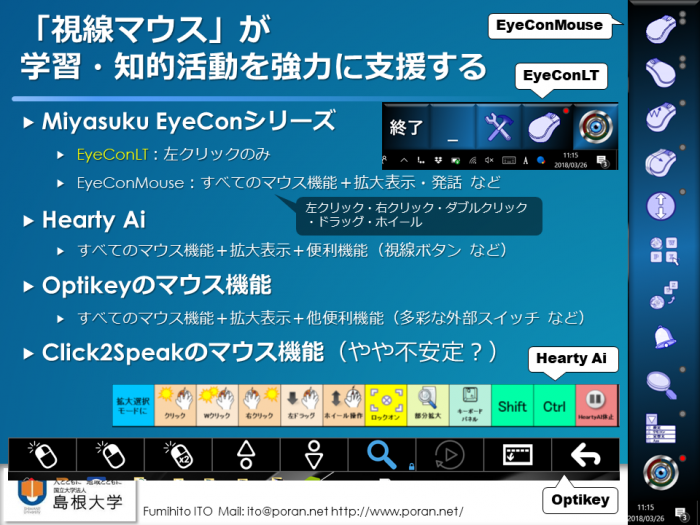
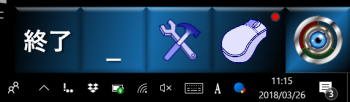

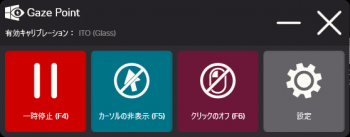
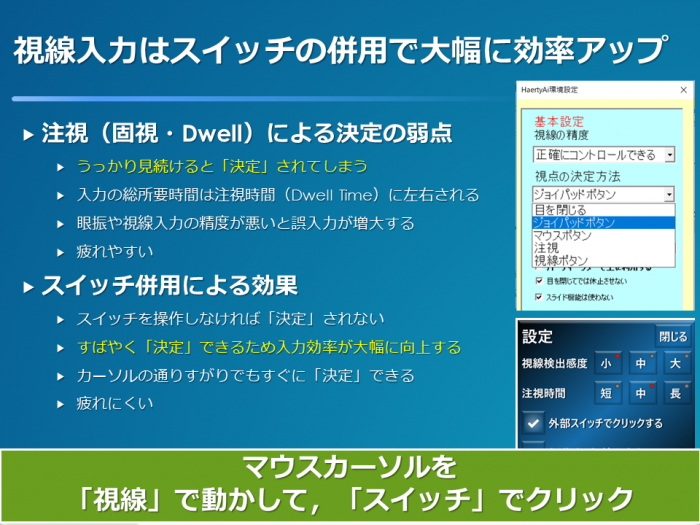
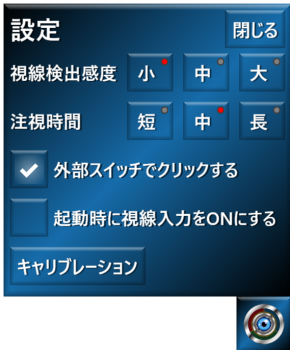
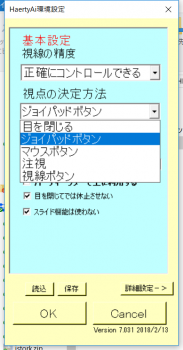


“【前編】視線マウスを学習・知的活動に活用してみましょう” に対して1件のコメントがあります。