(Web版)HL & EyeX導入マニュアル
Views: 57120

~はじめて使う方は必ずお読みください~
- 視線入力対応版HeartyLadderとは?
- 視線入力装置の準備
- HeartyLadderの準備
- 設定
- 動作確認
- よくある質問
視線入力対応版HeartyLadderとは?
HeartyLadder(ハーティーラダー) を市販の視線入力装置に対応させたものです。これまでの視線入力装置はTobii 社のマイトビー C15Eye(約1,500,000円)をはじめ,たいへん高価なものでした。しかし,2014年になって安価(約12,000円)に購入できる視線入力装置が登場しました。「視線入力対応版HeartyLadder」は,このような低コストで購入できる視線入力装置を利用できるように機能追加されたものです。なお,現在対応している視線入力装置は「Tobii EyeX Controller」(以下,EyeX)です。
(補足情報)
EyeXの動作環境は以下でありUSB3.0が必須です。PCによってはUSB3.0を搭載していない場合があるので注意してください。USB3.0のポートは青い樹脂部品が使われているので,目視で有無の確認ができます。
(EyeXの動作環境)
- オペレーティングシステム:Windows 7, Windows 8, Windows 8.1
- CPU:2.4 GHz quad core Intel i5 もしくは i7
- メモリ:8 GB 以上
- 入出力:USB 3.0ポート×1
- ディスプレイ:最大27インチ
さまざまな制限事項がありますので,利用者の責任において必ずライセンスを確認してください。
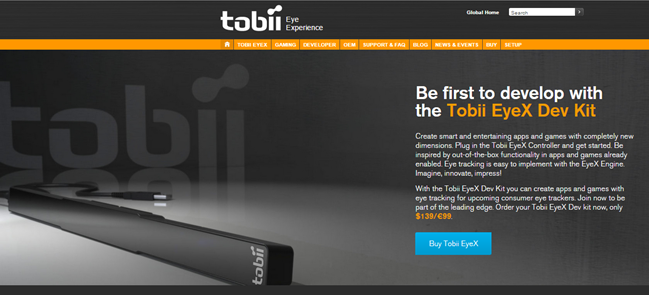
Tobii EyeX Controller
視線入
「Tobii EyeX Controller」の購入
この製品は海外製です。入手するにはWebサイトを通じて個人輸入する必要があります。購入にはクレジットカードが必要です。通常は注文から1ヶ月程度で届きますが,海外からの発送のためさらに日数を要するかもしれません。また,宅配時に関税を徴収される場合があります。購入は下記の手順を参考にしてください。
(購入手順)
-
購入サイト(下図)にアクセスする
「Europe & The rest of the world」を選択 -
注文フォームの必須項目を埋める *すべて英語表記
「Enter coupon」に "HelloDev" と入れて Apply すると割引される -
PayPal経由で送金して完了
オンライン決済にはPayPalが利用されますが手数料はかかりません。PayPal以外の決済は行えません。
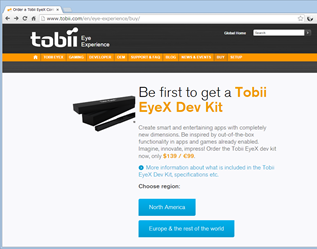
購入サイト
( http://www.tobii.com/en/eye-experience/buy/ )
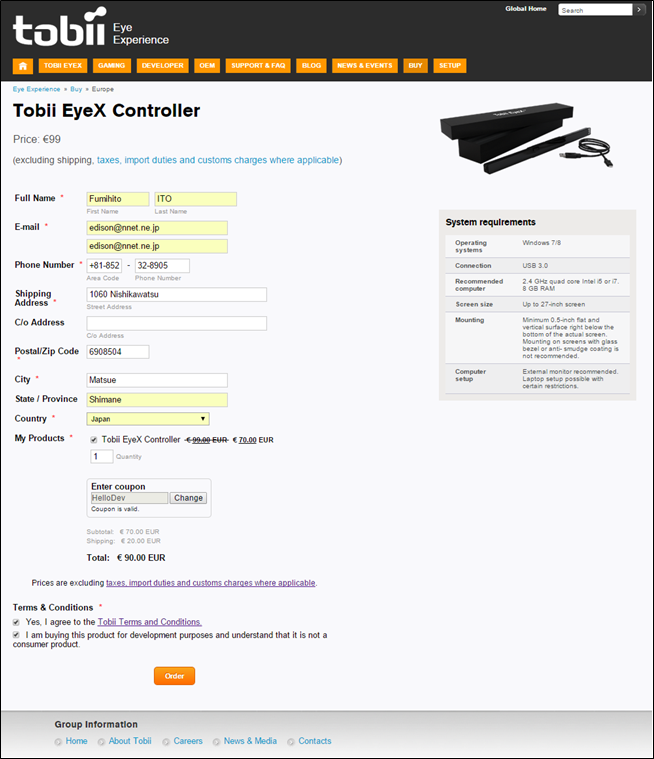 (参考)注文フォーム
(参考)注文フォーム
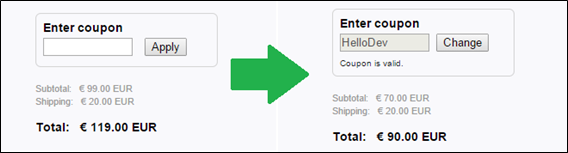
(参考)クーポンコードの適用
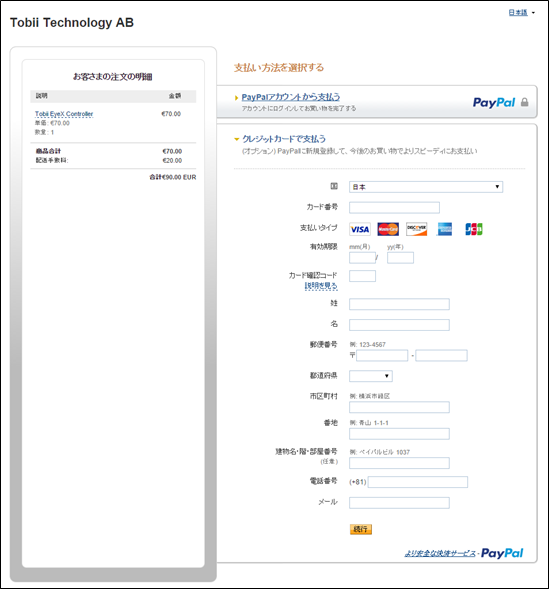
(参考)支払い情報の入力 2014年11月現在
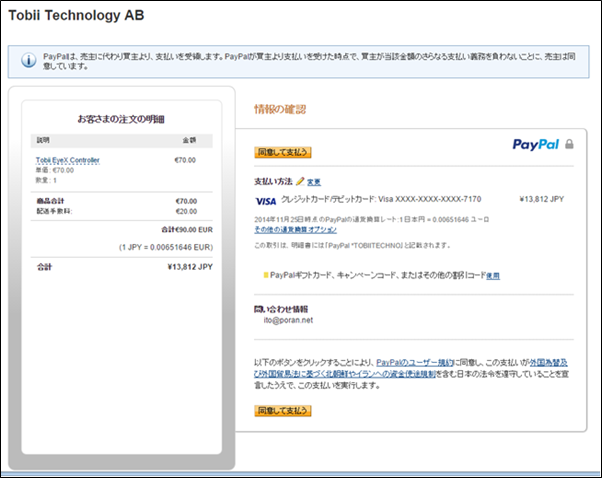
(参考)注文の最終確認画面 2014年11月現在
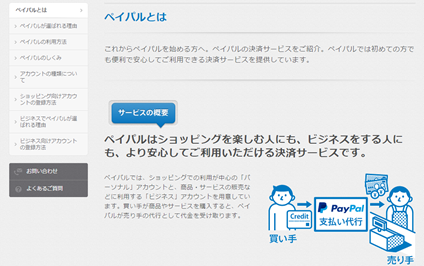
(参考)PayPalについて
ディスプレイへの取り付け
EyeXが届いたら,付属品一式が揃っていることを確認して,説明書の指示にしたがって取り付けてください。まず,両面テープ付き金属製プレート(黒)をディスプレイ下部中央に貼り付けます。その後,EyeXに埋め込まれたマグネットをその金属プレートに吸着させます。黒枠のディスプレイであれば金属製プレートは目立ちません。ノートPCにも取り付け可能ですが,ディスプレイを閉じた際,金属製プレートがキーボードなどに干渉するおそれがあります。それによるキーボードやディスプレイの破損には十分注意してください。ディスプレイを療養ベッド上方に取り付ける場合は,EyeX落下防止のために両面テープなどで補強することをおすすめします。
付属のUSB3.0ケーブルの長さには1.5mほどです。ディスプレイとPC本体との距離が離れている場合は,より長いケーブルを用意するか,延長用コードを利用する必要があります(USB3.0対応のもの)。

ディスプレイへの取り付け
ドライバのインストール
以下のURLにアクセスし,「Download」をクリックしてドライバをダウンロードしてください。ファイル名の数字部分は,ダウンロード時期によって異なります(例:Tobii.EyeX_1.0.0.3943-alpha.exe)。
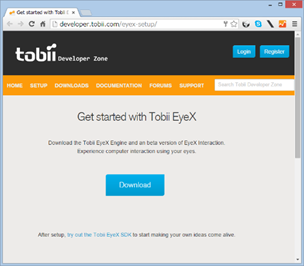
EyeX用ドライバのダウンロード
( http://developer.tobii.com/eyex-setup/ )
ダウンロード後,ファイルを実行してドライバをインストールしてください。インストール開始時に提示されるライセンスを承諾する必要があります(下図左)。承諾できればチェックを入れて「NEXT」をクリックしてください。途中,Windowsセキュリティのアラートが出る場合がありますが,「インストール」を選択してください。しばらくすると,インストールが終わり下図右のダイアログが表示されます。
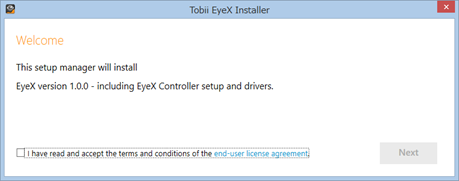
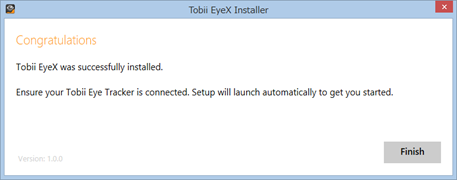
インストールダイアログ(上:開始時,下:終了時)
その後,指示のとおりに,EyeXをPCに取り付けてください。正しくEyeXが取り付けられると,設定画面が表示されます。設定については次項をご覧ください。なお,この際にファームウェアの自動更新が行われる場合がありますが,特に必要な操作は必要ありません。
EyeXの設定
はじめてEyeXを取り付けた場合,前項のインストールに続いて初期設定を行う画面に移ります。すべて画面の指示にしたがって行いますが,説明文はすべて英語となります。ただし,必要な操作は少ないので英語が読めなくても問題ありません。
設定内容は大きく分けて,プロファイル作成,キャリブレーション(視線調整)とインタラクション設定です。これらのうち,HeartyLadderの使用にはインタラクション設定は必要ありません。
プロファイル作成
最初に,EyeXを利用するユーザーを登録します。視線入力の特性は個人差が大きいためユーザー毎に個別の登録が必要です。
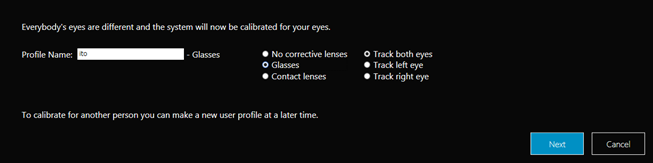
プロファイル設定
まず,「Profile Name」に任意の文字列(名前など)を入力してください。さらに,メガネやコンタクトレンズを使用している人は,それぞれ「Glasses」もしくは「Contact lenses」を選択してください。視線入力に使用する目を「両目」,「左目」および「右目」で設定できますが,通常は「両目」(Track both eyes)を選択します。最後に,「Next」をクリックしてください。
キャリブレーション
視線調整を行うにあたって,画面と視点の位置を調整しなければなりません。下図のような画像が表示されるので,適正な位置に白丸が表示されるようにしてください。着座位置やディスプレイ角度で調整します。適正な位置は,枠の中央に2点の白丸が表示される状態です。
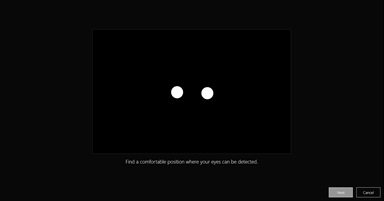
視点位置の調整(適正位置)
画面と視点の適切な距離は60~80cmです。なお,白丸が点滅する場合は,まつ毛などが影響している場合があります。視線入力装置は,カメラで黒目を抽出しているため,目がたいへん細い方や屈折率の高いメガネをかけている場合は精度や安定性が低下する傾向にあります。
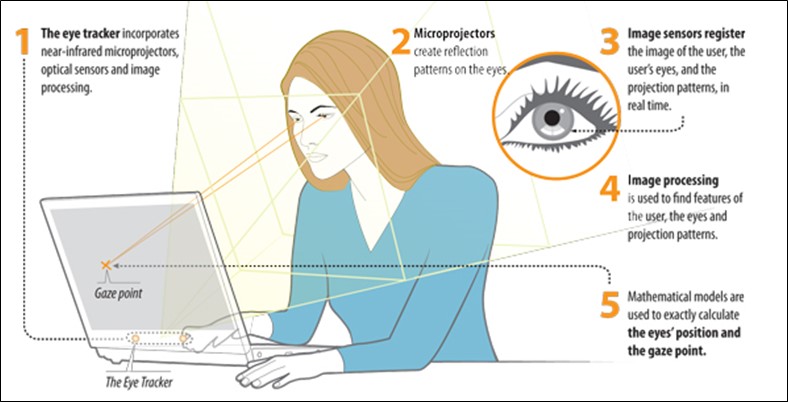
着座姿勢の例
着座位置や画面角度が適正ではない場合は下図のようになります。特に,下図左上の場合は,視点が近すぎることを示しています。白丸は距離によって大きさが変わります。
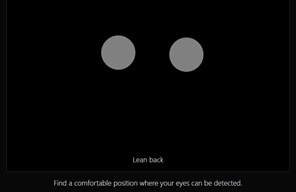
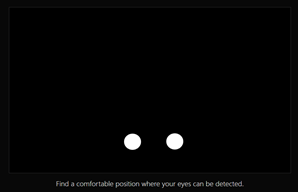
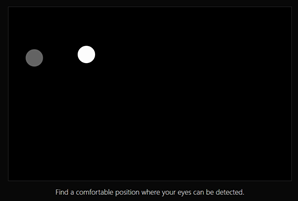
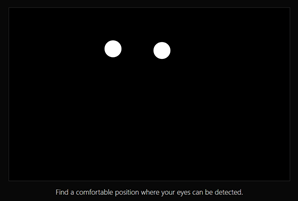
視点が適性ではない場合
視点が適正に調整できたら「Next」をクリックします。直後に下図のようなオレンジ色のマーカーが表示されるので,できるだけ頭を動かさずに眼球運動のみで追います。
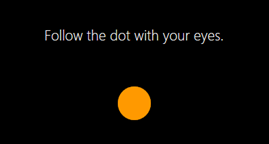
キャリブレーション用のマーカー
正常に完了すると「Calibration completed」と表示されます。その他の表示となった場合は,正しく行われなかったことを示し,キャリブレーションに失敗すると下図のメッセージが表示されます。この例では,画面上の2点の調整が適切に行えなかったことを示しています。画面右下の「Improve」をクリックして残りの2点のキャリブレーションを完了させてください。
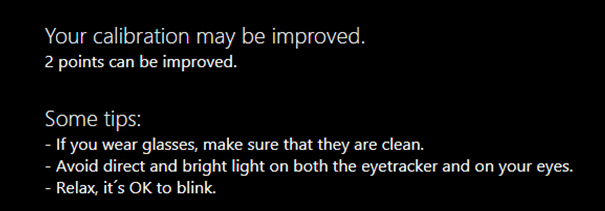
キャリブレーション失敗の例
キャリブレーションが終わると,結果を試験することができます。画面上に9個の点線円が表示されるので,それぞれの中心を目視して精度の確認を行います。視点(オレンジ色の小さな点)が実際に目視している場所にまとまれば精度のよいキャリブレーションが行えたことを意味します。なお,精度が出ていない場合は再度キャリブレーションを行います。
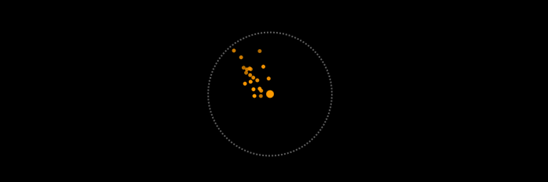
点線円と視点
インタラクション設定
前項のキャリブレーションに引き続き自動的にインタラクション設定に進み,下図左の画面が表示されます。視線入力対応版ハーティーラダーを使う上では設定する必要はありません。
何らかのキー(スペース など)を押下して次に進むと下図右の画面になります。指示通りに「右側のCtrlキー」を押下してください。

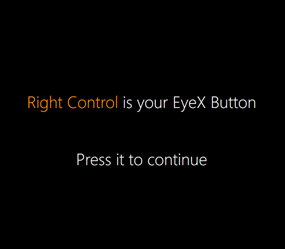
インタラクション設定
その後のすべての画面で「Next」をクリックしてください。最後に「Finish」をクリックしたらインタラクション設定は終了です。
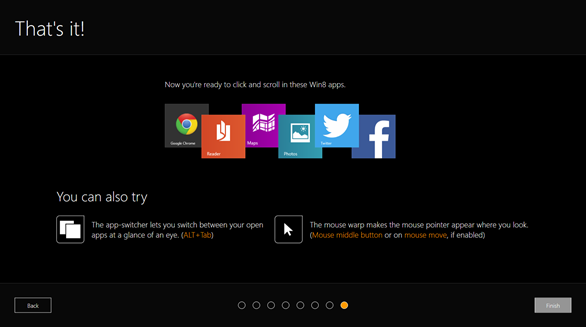
インタラクションの最終画面
以上で視線入力装置に関するすべての初期設定は完了です。
HeartyLadderの準備
視線入力対応版HeartyLadderのしくみ
視線入力対応版HeartyLadderは2種類のソフトウェアと画面解像度に合わせた専用文字パネルで動作します。2種類のソフトウェアは,視線入力対応版HeartyaLadderと視線制御ソフトウェアHearty Ai(ハーティー・アイ)です。視線入力対応HeartyLadderは,これまでのスキャンモードに「視線モード」を新たに追加したもので,Hearty Aiは今回新しく開発されたものです。それぞれ別のインストーラ(*.exe)が用意されています。
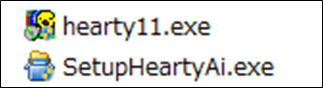
インストーラ
なお,視線入力対応HeartyLadderは,これまでの「マウス指定モード」や「1ボタンスキャンモード」などのすべてのモードを含みます。専用文字パネルは,視線入力用のため比較的大きな区切りの文字パネルとなっており,画面解像度に合わせて各種用意されています。
各ソフトウェアおよび文字パネルは下図のように構成されます。

視線入力対応版HeartyLadderの構成
HeartyLadderのインストール
下記の「ハーティー・ラダー・サポーター」サイトから視線入力対応版HeartyLadderをダウンロードしてください。ダウンロードするには,サイトへのユーザー登録が必要です(2014年11月現在)。
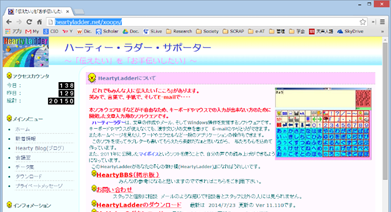
「ハーティー・ラダー・サポーター」サイト
(公式ページ:http://heartyladder.net/xoops/ )
ダウンロードしたインストーラ(hearty??.exe)を実行してインストールします。画面の指示にしたがって「次へ」をクリックしてください。インストール先は絶対に変更しないでください。すでに,古いバーションがインストールされている場合は,下図のアラートがでますので「全て上書き」をクリックします。

上書きのアラート
Hearty Ai のインストール
前項同様に視線制御ソフトウェアHearty Aiのインストーラ(SetupHeartyAi.exe)をダウンロードして実行してください。インストール先はHeartyLadder同様に変更しないでください。
専用文字パネルのインストール
画面解像度に合わせた専用文字パネルのインストーラ(*.exe)をダウンロードして実行してください。
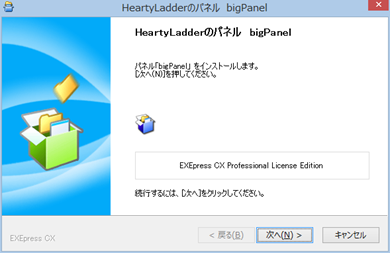
専用文字パネルのインストール
フルハイビジョン解像度(1920*1080)のインストーラは,「Big50onFullHD.exe」となります。画面解像度がわからない場合は,「デスクトップ上で右クリック」→「画面の解像度」により確認します。
インストール先はこれまで同様に変更しないでください。変更すると思わぬトラブルの原因となります。なお,専用文字パネルは上記ソフトウェアと異なり,「マイドキュメント」配下に保存されます。
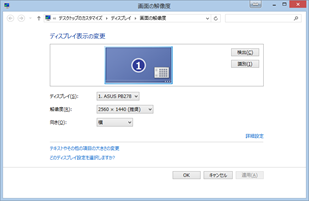
画面解像度の確認(Windows8.1の例)
設定
視線入力の決定動作には大きく分けて3種類の方法があります。「注視」,「ジョイパッドボタン」と「目を閉じる(まばたき)」です。ここでは,「注視」と「ジョイパッドボタン」を利用するための設定について説明します。
EyeXの接続確認
EyeXが接続されていることを確認してください。EyeXに3つの赤いライトが見えていればすでに動作中です。ライトが確認できない場合は,タスクバーにある, のアイコンをダブルクリックしてEyeXドライバユーティリティー(下図)を表示させて「Eye Tracker」のスイッチをクリックしてください。スイッチ部がオレンジになり,EyeXの3つのライトが点灯すれば正常に接続されていることがわかります。HeartyLadderの動作には「Eye Tracker」および「EyeX Tnteraction」が無効(スイッチ部がグレー)でも問題ありません(ライトが消灯している状態)。
のアイコンをダブルクリックしてEyeXドライバユーティリティー(下図)を表示させて「Eye Tracker」のスイッチをクリックしてください。スイッチ部がオレンジになり,EyeXの3つのライトが点灯すれば正常に接続されていることがわかります。HeartyLadderの動作には「Eye Tracker」および「EyeX Tnteraction」が無効(スイッチ部がグレー)でも問題ありません(ライトが消灯している状態)。
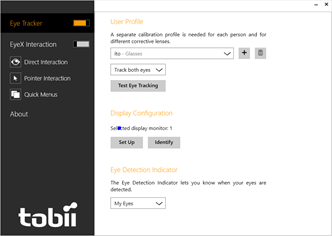
EyeXドライバユーティリティー
Hearty Ai の設定
「Hearty Ai」を起動するとEyeXのライトが点灯し青い視点カーソルが目視できます。見ている部分に視点カーソルが表示されていれば精度よく動作しています。
環境設定画面
環境設定画面を表示させるには,まず休止状態に移行する必要があります。Hearty Aiは一定時間視線を失うと「休止中」となります。

休止中アイコン
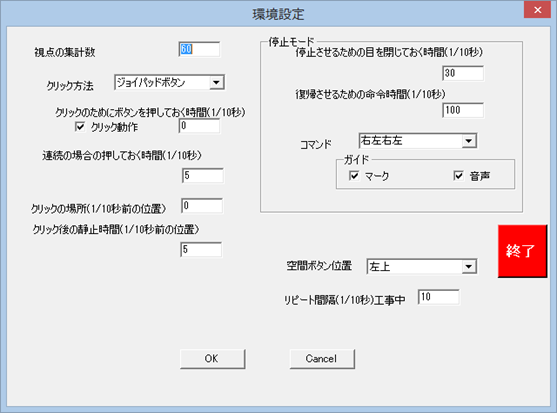
Haerty Aiの設定画面
しばらく目を閉じるか,EyeXの前に手をかざすと「休止中」アイコンが画面上部に表示されます。表示されたらマウス操作で「休止中」アイコンをクリックし,下図の環境設定画面を表示させます。環境設定画面の「OK」をクリックすると設定を反映したうえで休止状態を維持します。この状態では,HeartyLadderへの視線入力は無効になります。
休止状態からの復帰
休止状態から復帰するには,画面隅を 右→左→右→右 の順序で目視します。それぞれの方向の目視結果は,上下左右にある赤白の点滅バーと音声でフィードバックされます。動作が完了すると,効果音とともに視点カーソルが復活します。
「終了」をクリックすると設定変更を破棄してHearty Aiが終了します。
主な設定項目
「視点の集計数」は視点カーソルの動きのなめらかさを決定します。最初は50~60程度で試してみてください。数値が大きすぎると,動きがよりなめらかになる一方で視点追従が緩慢になります。
「クリック方法」は,下記で設定する方法に依存します。「目を閉じる」もしくは「ジョイパッドボタン」が選択できます。
「停止モード」の「復帰させるための命令時間」は右→左→右→右を行う動作の待ち時間を示しており,余裕をもって100(10秒)程度としてください。あまり短い時間では復帰できません。
注視で行う設定
特に設定項目はありません。注視に関する設定はHeartyLadderの設定で行います。
ジョイパッドボタンを使う設定
「クリック方法」を「ジョイパッドボタン」とします。Hearty Aiを起動する前にジョイパッドを接続しておく必要があります。
HeartyLadderの設定
HeartyLadderの「環境設定」を起動してください。下図のように「視線モード」が追加されています。それ以外は,おおむねこれまでのバージョンのHeartyLadderと同様です。
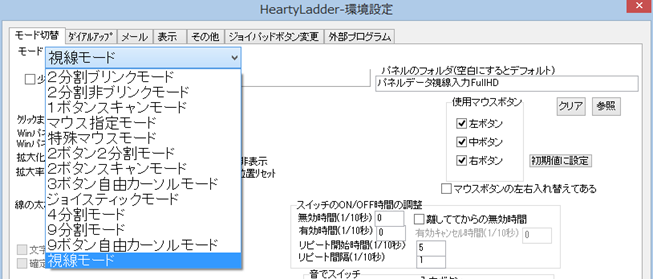
HeartyLadderの設定画面
主な設定項目
「クリックまでの静止時間」は,「注視」に必要な時間です。静止とありますが,完全に静止する必要はなく,一定範囲での静止を意味します。「拡大化時間」および「拡大率」は,ひとつの文字パネルを目視(注視)した際に,その文字パネルが拡大されるまでの時間と大きさを決めるものです。「パネルのフォルダ」は使用する文字パネルの保存フォルダを指定します。視線入力に用いる専用文字パネルを選択できます。通常は,「マイドキュメント」フォルダ→「HeartyLadder」フォルダ配下の文字パネル格納フォルダ(例:パネルデータ視線入力FullHD)を指定します。
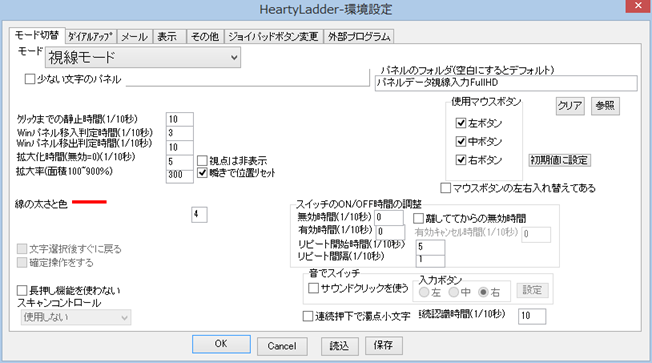
HeartyLadderの設定画面
動作確認用の設定
「パネルのフォルダ」が空白ではないことを確認してください。画面解像度に合わせた専用文字パネルの保存場所が指定されていることを確認してください。空白の場合は,「参照」で指定します。また,下図を参考に「視点は非表示」にチェックがないことを確認してください。
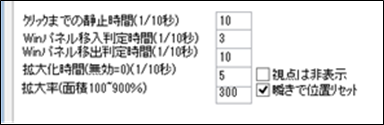
動作確認用の設定
注視で行う
「モード」を「視線モード」にして,「クリックまでの静止時間」を20(2秒)程度にしてください。その他の設定は下図にならってください。確認ができたら,「OK」をクリックして環境設定画面を閉じてください。注視モードでHeartyLadderが起動します。
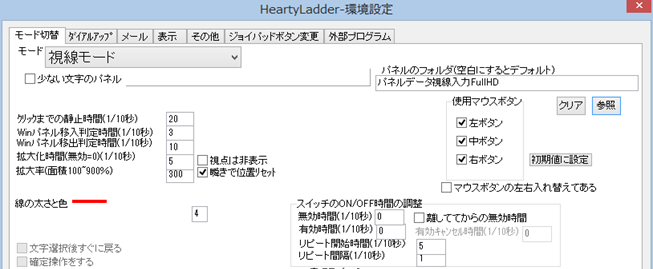
注視用の設定(非表示部は変更不要)
ジョイパッドボタンを使う
Hearty Aiの設定で「クリック方法」が「ジョイパッドボタン」であることを確認し,「OK」をクリックして環境設定画面を閉じてください。HeartyLadderの設定画面で「モード切り替え」タブの「モード」を「視線モード」にして,「クリックまでの静止時間」を0(0秒)にしてください。0以外は「注視」となります。その他の設定は下図にならってください。確認ができたら「OK」をクリックしてください。ジョイパッドボタンモードでHeartyLadderが起動します。
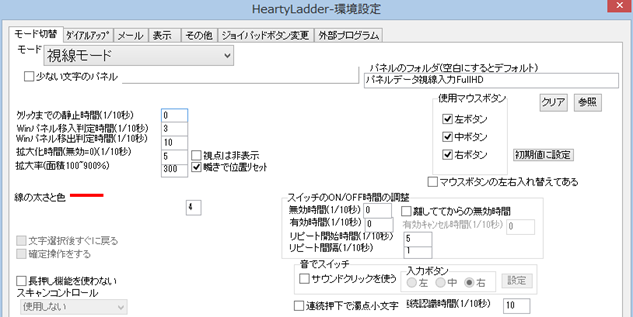
ジョイパッドボタン用の設定(HeartyLadder)
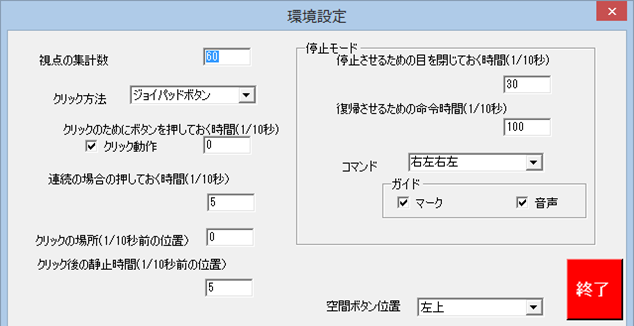
ジョイパッドボタン用の設定(Hearty Ai)
動作確認
HeartyLadderの設定画面で「OK」をクリックすると,自動的にHeartyLadderが起動します。視線入力の専用文字パネルでは「終了」ボタンは「メニュー」配下にあります。
起動と終了

終了ボタン(文字パネル「メニュー」配下)
文字入力
「注視」と「ジョイパッドボタン」での決定操作について説明します。どちらかの決定操作を選んで動作確認を行ってください。いずれの決定操作も一長一短がありますが,はじめて行う場合は「ジョイパッドボタン」の操作が簡単でしょう。「注視」は道具が不要であることが最大の長所です。
なお,この動作確認では,いずれの方法でも文字パネル上で黄色の網掛けが拡大する設定となっています。網掛けの範囲であれば視点が動いても選択し続けることができます。これは,視点が安定しない場合の対策であり,網掛けの拡大率は環境設定で変更可能です。表示される円グラフは,決定操作までの時間を表しています。
注視
設定した注視時間により文字が選択および決定ができることを確認してください。
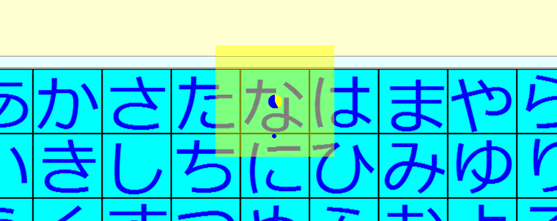
注視モードによる文字選択(円グラフ表示)
ジョイパッドボタン
選択中の文字パネルがジョイパッドボタンにより決定できることを確認してください。
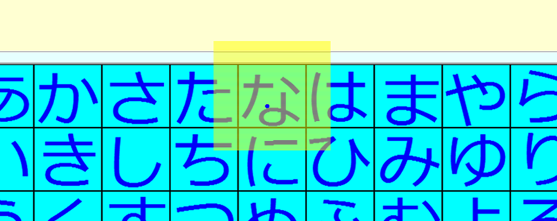
ジョイパッドボタンによる文字選択(視点カーソルのみ)
よくある質問
Q.PayPal の利用には手数料はかかるのでしょうか。
A.購入者にはかかりません。手数料は販売側に請求される仕組みです。
Q.「インタラクション設定」は必要ないのでしょうか。
A.Tobii社の提唱するEyeXの利用方法は,一般の人が一部のマウス操作を視線入力で代替するものです。たとえば,Webサイトを閲覧するときの画面スクロールをマウスホイールではなく視線入力で行うことなどです。HeartyLadderでは必要なインタラクション(視線入力)は専用のアプリケーション(Hearty Ai)で検知しますので,他には必要ありません。
Q.見ている部分と視点カーソルがズレているようです。
A.見ている部分ではないところに視点カーソルが表示されている場合は,キャリブレーションを再実行する必要があります。キャリブレーションはEyeXドライバユーティリティーから行えます。「Eye Tracker」のスイッチをONにしたうえで「Test Eye Tracking」をクリックし,さらに画面下部の「Recalibrate」をクリックして画面の指示にしたがってキャリブレーションを行ってください。
Q.HeartyLadderがインストールできません。
A.Windows 8 / 8.1の場合,Windowsによる保護機能が働いてインストールが中断することがあります。その場合,「詳細情報」をクリックしたのちに「実行」をクリックします(下図参照)。
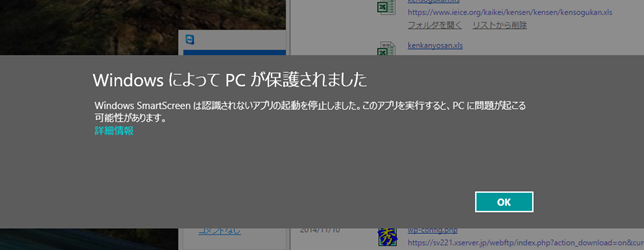
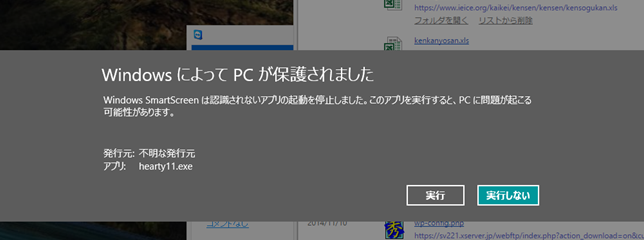
Windows8の保護機能
Q.文字パネルを普通のものに戻したい。
A.HeartyLadderの環境設定で「パネルのフォルダ」を空白にしてください。「クリア」をクリックすることで空白にできます。

文字パネルの変更
マニュアル作成者:伊藤史人(島根大学総合理工学研究科)
最終更新日:2014年11月25日
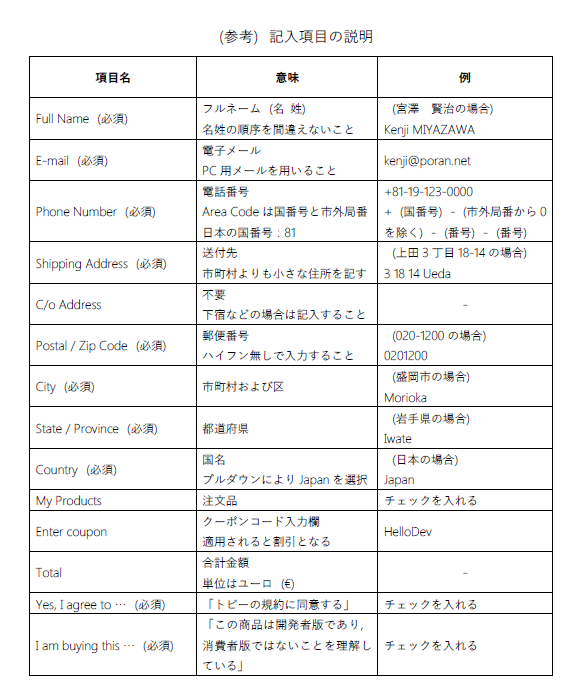

“(Web版)HL & EyeX導入マニュアル” に対して2件のコメントがあります。