【速報】Tobii EyeX/4C Eyetracker のキャリブレーションには「Gaze Point」を使おう!
Views: 1689
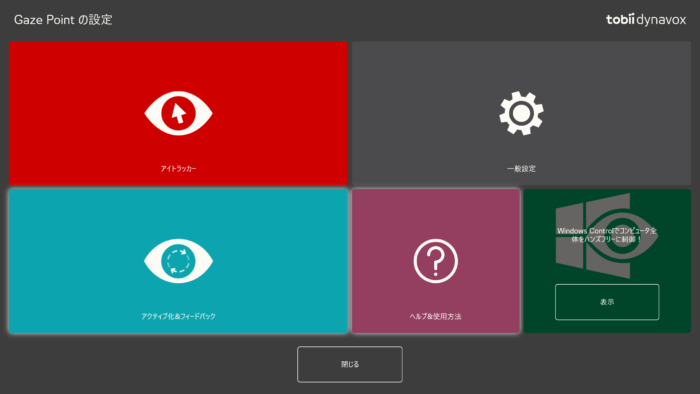
Tobii製のローコスト視線入力装置の EyeXや 4C のキャリブレーションは,標準のものではやや使いにくく,それが重度障害児の視線入力利用を阻んできた一因となっていました。
Gaze Point が進化していた!
しかし!
本日(2020年8月16日)に行われたオンラインイベント「視線入力入門2」でひさびさに耳にした Tobii謹製であるGaze Point。
最新のGaze Point は,キャリブレーション機能が大幅に強化されていました。2018年,このブログ記事を書いたときはまだまだ不便だったGaze Pointですが,すっかり様相が変わっていたのです。ちなみに,記事中ではオススメしないソフトとして紹介(^_^;)
勉強不足でしたm(_ _)m
簡単なデモ動画を用意してみましたので,サクッとご覧ください。
Gaze Point のインストール
こちらのページの「Download」からダウンロードして,インストーラを起動しましょう。普通のアプリケーションのようにインストールをすればオッケーです。
キャリブレーション
キャリブレーションの設定と実施はとても簡単です。
画面に表示されたメニューの「設定」をクリックしましょう。この際,「一時停止」としておくと作業しやすいです。
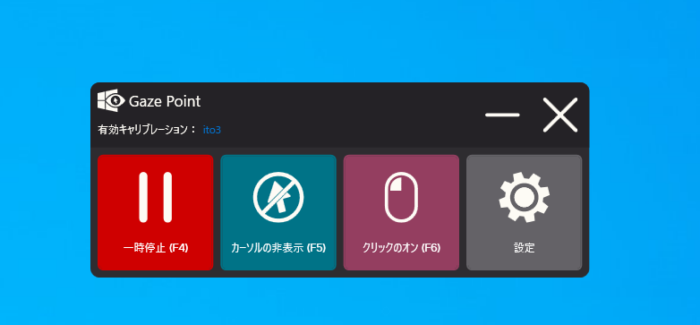
大きなメニューが表示さますので,「アイトラッカー」をクリックします。
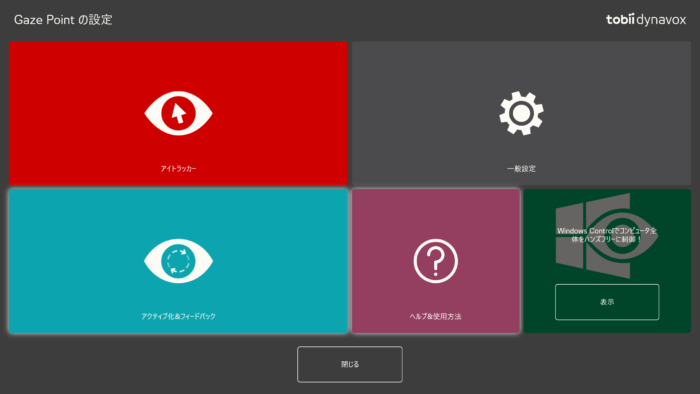
キャリブレーションのメニューが表示されます。
ここでは,新しくプロファイルを作成して行うといいでしょう。Gaze Point で実施したキャリブレーションは,視線入力装置のドライバにも反映されます。これ,大事。
ここでは,「新しいプロファイルの作成」で「ito3」と入力。
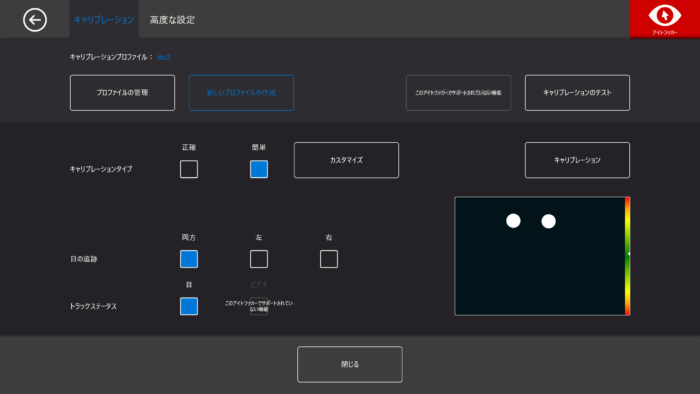
特筆すべきは右側にトラックステータスが表示されていることです。これを使えば,アイトラッカーと目の距離がわかりやすいです。緑の部分にあるとき,適切な距離だということがわかります。
「カスタマイズ」をクリックすると,より詳細なキャリブレーションの設定が行えます。
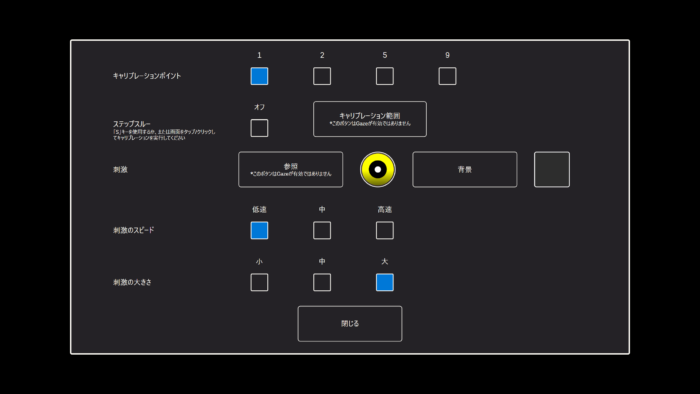
- キャリブレーションポイント:表示される点の数。1だといわゆる1点キャリブレーションで,きわめて簡単に実施できます。
- 刺激:注視するマーカーのこと。どんな「参照」でマーカーのイラストを「背景」で背景を変更できます。
- 刺激のスピード:複数のポイントで実施する時の点間の移動スピード。
- 刺激の大きさ:マーカーのアニメーション(拡大縮小)の大きさ。
マーカーの種類はデフォルトでもこんなにたくさんあります。
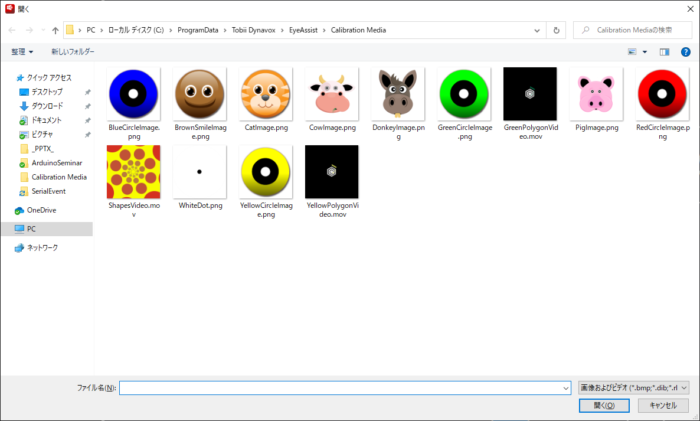
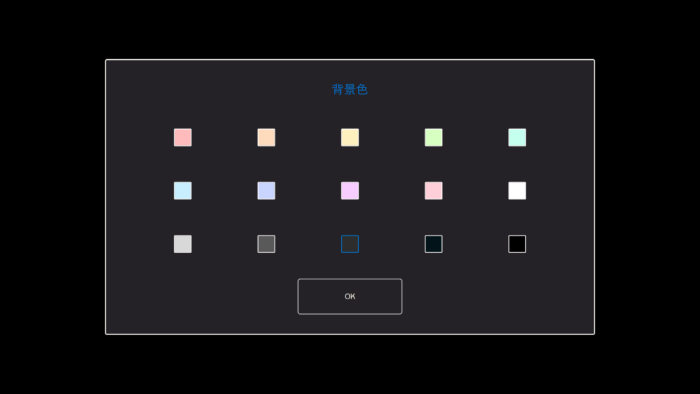
設定ができたら,「閉じる」をクリックして,「キャリブレーション」でキャリブレーションを実行しましょう。
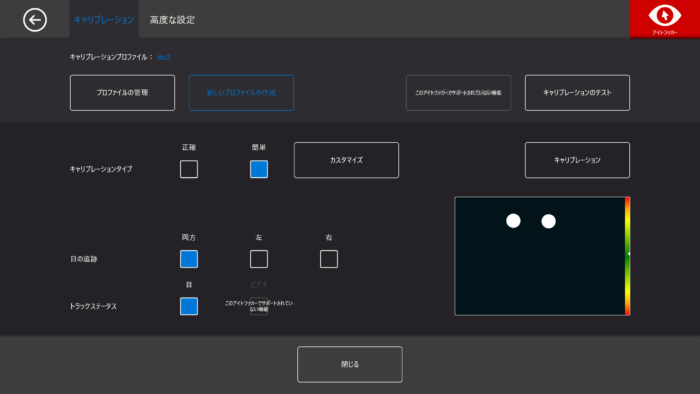
正しく終了すれば,ドライバのメニューにもプロファイルが追加されているはずです。今回は「ito3」を作成して実行しました。
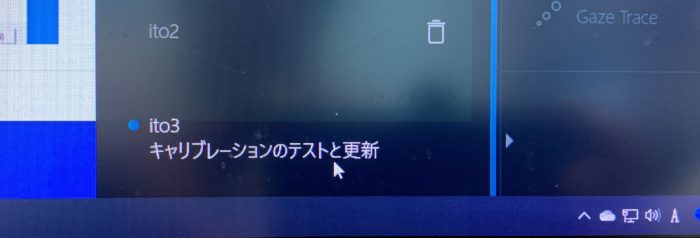
簡単に使えますので,ぜひご利用ください。
Gaze Point の終了
キャリブレーション機能はすばらしいのですが,視線マウスとしては相変わらず使いにくいです。キャリブレーションとして使った後は,ソフトを終了しておくといいでしょう。
大きな✕ボタンで終了できます。
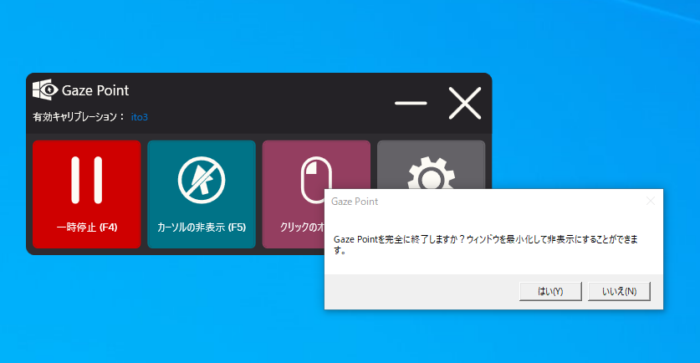
ついでに,タスクバーに「Eye Assist」というアイコンがあるので,これを右クリックして「止める」をクリックしておきましょう。
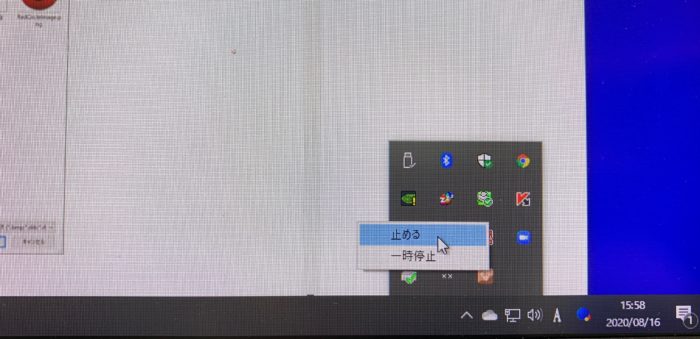
では!
